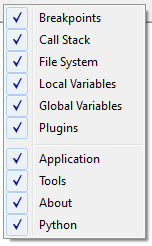Main Window¶
When starting itom a splash screen is shown during the loading process of many components and external plugins. Then, the main window appears like in the following figure:
The GUI consists of a command line widget (console) in the center and several toolboxes. itom contains the embedded scripting language Python 3. Simple python commands can therefore be typed in the console. The toolboxes provide many further functionalities of itom. Additionally, every opened actuator or dataIO plugin may provide its own toolbox, that can also be docked into itom‘s main window.
Besides the console and toolboxes, further important functionalities are provided by the menu or the main toolbars.
Console¶
The command line in the center of the main window allows to execute single or multi-line python commands. Additionally all messages, warnings and errors coming from python methods or itom itself are printed in that console widget, where error messages are highlighted with a red background.
Usually, the last line of the command line shows the “>>” sign, that indicates that the console is ready for a new input. You can either write a single python command and press the return key in order to execute it or you can write multiline commands. In order to create a new line for this, press the Shift+Return keys, which is a smooth line break (known from other software). After the final command simply press the return key such that the whole command block is executed.
The current line or code-block that is executed is highlighted with a yellow background. For multi-line commands, itom parses the whole command block and divides it into logical blocks, such that the highlighed background switches from one block to the other one.
In the command line you can use every python command however the command line is not able to handle inputs. Additionally you can use one of the following key-words in order to clear the command line:
clc
clear
Instead of typing all commands in the console, write your entire python scripts in the Editor.
Toolboxes¶
Content:
The core application of itom already comes with a set of different toolboxes. Additionally, many plugins provide the possibility to open a toolbox for every opened hardware instance, like actuators or cameras. These toolboxes are then also inserted into the main window of itom. Usually toolboxes can be docked into the main window or be in a floating state, such they appear like an unresizable window. If docked, they can be positioned at the left or right side or the top or bottom of the main window. Some of them however are limited with respect to the dockable positions.
All available toolboxes are listed in the menu View >> Toolboxes, where hidden toolboxes can be shown again. Additionally, a right click to any place in the toolbar openes the following context menu where the first items also access the loaded toolboxes. The items after the separator correspond to the toolbars, such that they can be hidden or shown:
The following main toolbars are available:
- Global and Local Workspace shows the global and local workspaces of Python.
- Plugins shows all loaded plugins including opened instances.
- File System gives you access to the file system of your harddrive.
- Breakpoints shows all breakpoints added to Python scripts.
- callstack shows the callstack when the Python script execution stops at a breakpoint.
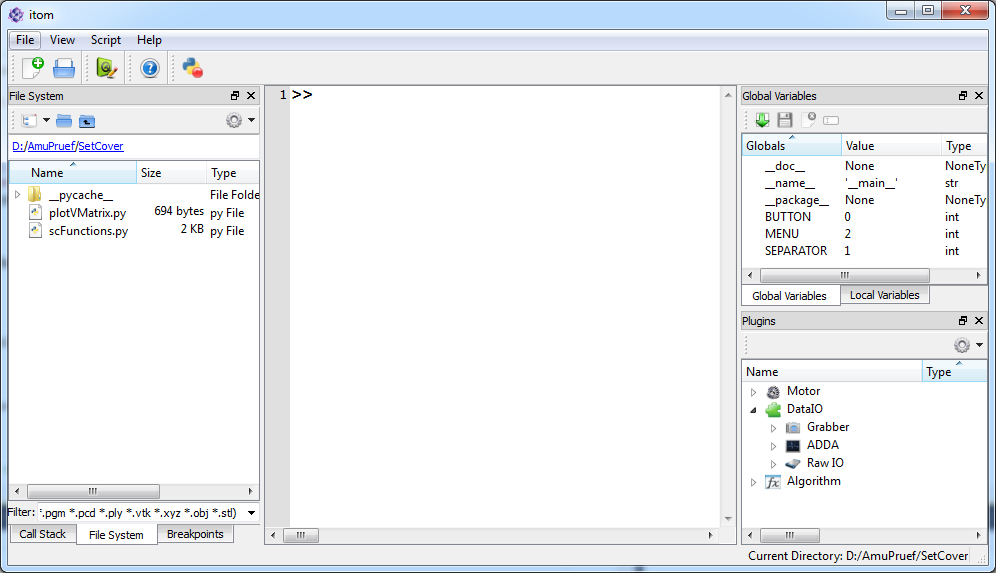

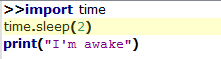
 Ctrl+N
Ctrl+N Ctrl+O
Ctrl+O
 F1
F1